What's the Problem?
Since the launch of Windows 8 in 2012 and Windows 8.1 in 2013, it has not been able to attract people and replace its predecessor Windows 7 due to several reasons. One of the major reason behind the failure of Windows 8 and 8.1 to gain market share is the start screen. When Windows first switched to Graphical User Interface (GUI) in Windows 95, it consisted of a start menu at the left bottom corner of the screen to browse different programs and from Windows 95 till Windows 7, all the version of windows retained the start menu feature. But in Windows 8 and 8.1, this start menu feature was replaced by Start Screen Feature. Start Screen also helped to navigate to the apps and programs but it was not much user friendly (especially for PC users with no touch screen) as compared to the Start Menu along with messy Apps View and this was one of the major reasons why Windows 8 and 8.1 were hated.
Windows 8 and 8.1 is very fast and uses less resources as compared to its previous versions and also comprises of several other great features. But will quitting Windows 8 and 8.1 for just only one odd feature would be a justice? No, it wouldn't be justice because due to only one negative feature the user will be deprived of all other great features provided by Windows 8 & 8.1.
Solution: Classic Shell.
But there is a solution for this problem and the Start Screen can easily be replaced by installing only one lightweight software named Classic Shell. Classic Shell is a free and lightweight software and anyone can download and install it to get back the Start Menu. It only doesn't helps to get the start menu back but it also helps to install explorer and Internet Explorer toolbar. This tutorial will guide you step by step to replace the start screen with start menu. We will give you step by step instructions along with Screenshots and a Video too for your easiness.
Instructions + Screenshots:
1. Goto www.classicshell.net and download the Software Classic Shell.
7. Uncheck 'View Read Me File Option' and then Finally click Finish.
8. Congo! Classic Shell is now installed and you have now got the Start Menu back in place of Start Screen.
9. You can also setup the Start Menu the way you want. To do the the settings, Right Click on the Start Button and Choose Settings.
10. Now you can change the settings and choose your own desired skin and other settings for the Start Menu.
Video:
*I have uploaded video on YouTube, Dailymotion and Vimeo for your convenience. So you can watch video on any one of the video portal which is convenient to you.
**Video is without audio.
From the Author's Desk:
So this tutorial made it easy for you to replace Start Screen with Start Menu to easily navigate to your programs and now you can enjoy using your Windows 8 & 8.1 without any hassle.So did you like the tutorial? If you liked this tutorial and helped you then please share it and follow us on our Social Media Pages and do Subscribe to get the Latest Technology Updates in your Inbox. Please also subscribe to our video channels to support us as this means a lot for me.
Subscribe Us!
Subscribe to get updated with the world of Technology by receiving latest Technology Updates in your Inbox!

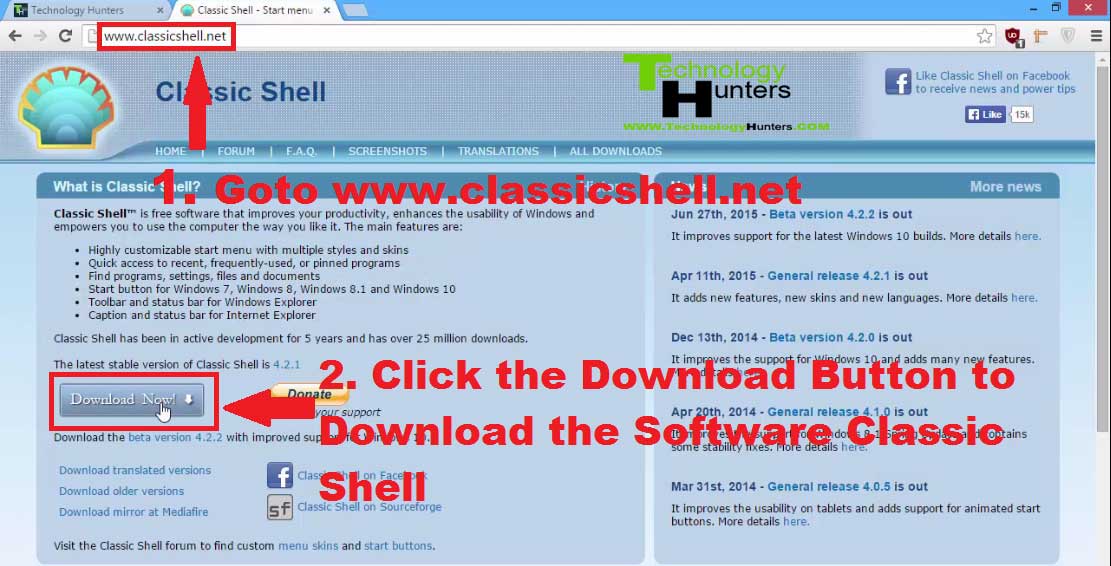











Social Links: